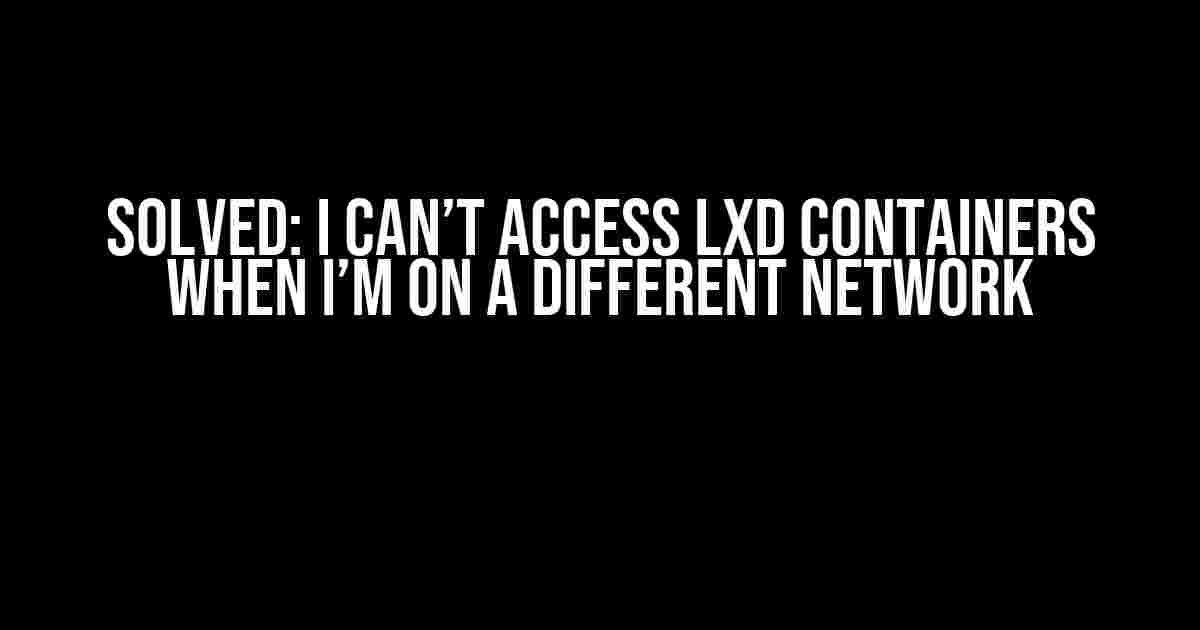Are you tired of being stuck in a situation where you can’t access your LXD containers when you’re on a different network? Well, you’re in luck because this article is here to guide you through the process of solving this frustrating problem.
Understanding the Problem
LXD, or Linux Containers, is a powerful containerization technology that allows you to run multiple isolated Linux environments on a single host. However, when you’re on a different network, accessing these containers can become a challenge. This is because LXD uses a local bridge network by default, which only allows connections from the host machine.
This means that if you’re trying to access your LXD containers from a different network, you’ll encounter connection refused errors or timeouts. But don’t worry, we’ve got you covered.
Before We Begin
Before we dive into the solution, make sure you have the following:
- LXD installed and configured on your host machine
- A working internet connection on both your host machine and the device you’re trying to access from
- Basic knowledge of networking and containerization concepts
Solution: Configure LXD to Allow Remote Access
The solution lies in configuring LXD to allow remote access to your containers. We’ll achieve this by doing the following:
- Enable remote access on the LXD daemon
- Configure the LXD bridge network to allow incoming connections
- Open the necessary ports on your host machine’s firewall
Step 1: Enable Remote Access on the LXD Daemon
By default, LXD only allows local connections. To enable remote access, we need to edit the LXD configuration file. Open the file in your preferred editor using the following command:
sudo nano /etc/lxd/lxd.conf
Add the following lines to the end of the file:
core.https_address: "[::]:8443"
This will enable HTTPS access to the LXD daemon on port 8443.
Step 2: Configure the LXD Bridge Network
Next, we need to configure the LXD bridge network to allow incoming connections. We’ll do this by creating a new bridge network with the following command:
lxc network create lxdbr0 ipv4.address=10.0.4.1/24 ipv6.address=fd42:fd42:fd42:fd42::1/64
This will create a new bridge network with the IP address 10.0.4.1/24 and IPv6 address fd42:fd42:fd42:fd42::1/64.
Step 3: Open the Necessary Ports on Your Host Machine’s Firewall
Now, we need to open the necessary ports on your host machine’s firewall to allow incoming connections. The specific commands will vary depending on your firewall software. For example, if you’re using UFW on Ubuntu, you can run the following commands:
sudo ufw allow 8443/tcp sudo ufw reload
This will open port 8443 for incoming HTTPS connections.
Step 4: Test Remote Access to Your LXD Containers
Finally, let’s test remote access to your LXD containers. From a different device on the same network, open a terminal and run the following command:
lxc remote add
Replace `` with the IP address of your host machine and `` with the name of your LXD container.
If everything is configured correctly, you should be able to access your LXD container remotely.
Troubleshooting Common Issues
While following the steps above, you might encounter some common issues. Here are some troubleshooting tips:
| Error | Solution |
|---|---|
| Connection refused | Check that the LXD daemon is running and that the firewall rules are configured correctly. |
| Timeout | Check that the host machine’s IP address is reachable from the remote device and that the LXD bridge network is configured correctly. |
| Authentication failed | Check that you’re using the correct credentials to access the LXD container remotely. |
Conclusion
In this article, we’ve covered the steps to configure LXD to allow remote access to your containers when you’re on a different network. By following these instructions, you should be able to access your LXD containers from anywhere, without any hassle.
Remember to always follow best practices for security and networking when configuring remote access to your containers. And if you encounter any issues, don’t hesitate to reach out to the LXD community for support.
Additional Resources
For more information on LXD and containerization, check out the following resources:
- LXD Official Documentation: https://linuxcontainers.org/lxd/docs/master/
- LXD Community Forum: https://discuss.linuxcontainers.org/
- Containerization 101: https://www.redhat.com/en/topics/containers/what-is-containerization
Here are the 5 Questions and Answers about “I can’t access LXD containers when I’m on a different network”:
Frequently Asked Question
Get help with accessing your LXD containers from anywhere!
Why can’t I access my LXD containers when I’m on a different network?
This is likely due to the default LXD configuration, which only allows access from the local machine (localhost). To access your containers from a different network, you’ll need to configure LXD to listen on a specific IP address or all available network interfaces (0.0.0.0). You can do this by modifying the LXD configuration file (usually /etc/lxd/lxd.conf) or using the `lxd init` command with the `–network` option.
How do I configure LXD to listen on a specific IP address?
To configure LXD to listen on a specific IP address, you’ll need to add the `listen` parameter to the LXD configuration file (usually /etc/lxd/lxd.conf). For example, to listen on the IP address 192.168.1.100, add the following line: `listen: “192.168.1.100:8443″`. Then, restart the LXD service to apply the changes. Note that you’ll need to replace the IP address with the one that’s accessible from your network.
What if I want to access my LXD containers from the internet?
To access your LXD containers from the internet, you’ll need to forward the LXD port (usually 8443) on your router to the IP address of the machine running LXD. Additionally, you may need to configure your firewall to allow incoming traffic on the LXD port. Be cautious when exposing your LXD containers to the internet, as it can introduce security risks. Make sure to use secure passwords, limit access to trusted networks, and keep your LXD installation up to date.
Can I access my LXD containers using a different protocol (e.g., HTTP instead of HTTPS)?
Yes, you can access your LXD containers using a different protocol, but it’s not recommended. LXD uses HTTPS (TLS) by default for secure communication. If you want to use HTTP instead, you can configure LXD to use the `tcp` protocol instead of `tls`. However, this will reduce the security of your LXD installation, making it more vulnerable to attacks. Use this approach only in development or testing environments, and never in production.
What if I’m still having trouble accessing my LXD containers from a different network?
If you’re still having trouble accessing your LXD containers, check the LXD logs for errors, ensure that the LXD service is running, and verify that the IP address or hostname you’re using to access the container is correct. You can also try using the `lxd init` command with the `–debug` option to enable debug logging, which can help you identify the issue. If you’re still stuck, consider seeking help from the LXD community or a Linux expert.