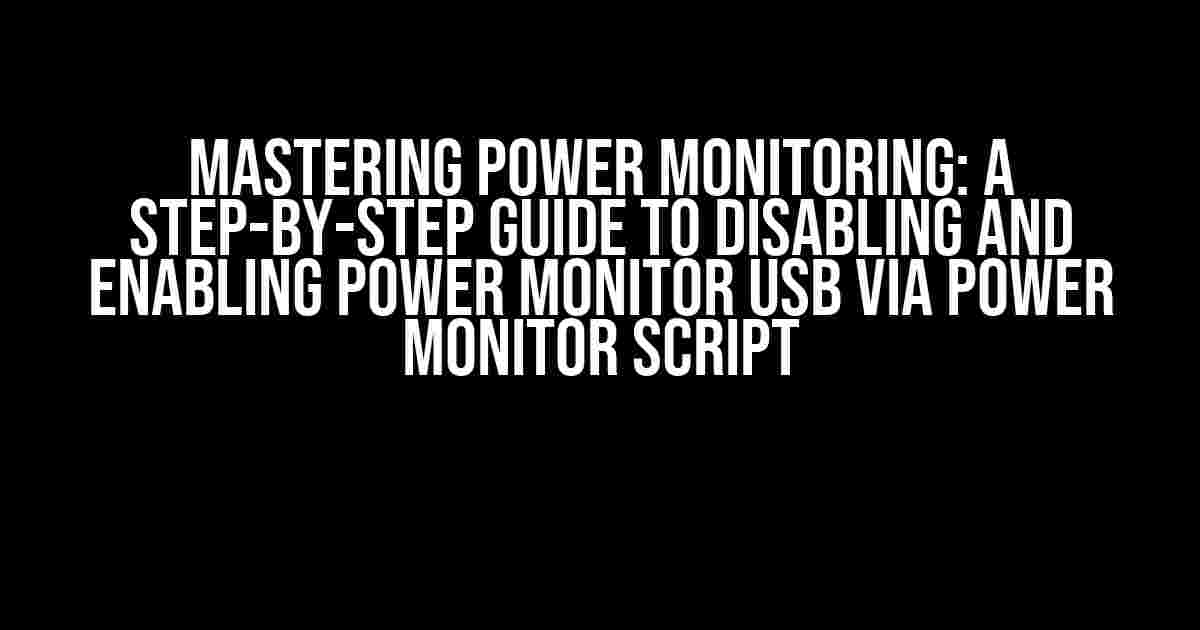Are you tired of dealing with power-hungry devices draining your laptop’s battery? Do you want to take control of your power consumption and optimize your device’s performance? Look no further! In this comprehensive guide, we’ll show you how to disable and enable Power Monitor USB via Power Monitor Script, giving you the power to manage your device’s energy efficiency like a pro.
What is Power Monitor and Why Do You Need It?
Power Monitor is a built-in feature in many modern laptops and devices that monitors and regulates power consumption. It helps to prevent overheating, extends battery life, and optimizes system performance. With Power Monitor, you can identify which devices are consuming the most power and take corrective action to reduce energy waste.
Why Disable Power Monitor USB?
There are several scenarios where disabling Power Monitor USB might be necessary:
- Device compatibility issues: Some devices might not work properly with Power Monitor enabled, causing connectivity problems or errors.
- Performance optimization: Disabling Power Monitor USB can improve device performance, especially for resource-intensive applications.
- Customization: You might want to disable Power Monitor USB to gain more control over your device’s power management settings.
How to Disable Power Monitor USB via Power Monitor Script
Disabling Power Monitor USB is a straightforward process that requires creating and running a Power Monitor script. Follow these steps:
Step 1: Create a new Power Monitor Script
// Create a new text file and save it with a .ps1 extension (e.g., disable_power_monitor.ps1)
Step 2: Add the Disable Power Monitor USB Script
# Disable Power Monitor USB
powercfg /deviceenablewake "USB Root Hub" disable
This script will disable Power Monitor USB for the “USB Root Hub” device. You can modify the script to target specific devices or modify the disable command to enable Power Monitor USB instead.
Step 3: Run the Power Monitor Script
Open the Command Prompt or PowerShell as an administrator and navigate to the directory where you saved the script file. Run the script by typing:
.\disable_power_monitor.ps1
Press Enter to execute the script. You should see a confirmation message indicating that Power Monitor USB has been disabled.
How to Enable Power Monitor USB via Power Monitor Script
Enabling Power Monitor USB is just as easy as disabling it. Follow these steps:
Step 1: Create a new Power Monitor Script
// Create a new text file and save it with a .ps1 extension (e.g., enable_power_monitor.ps1)
Step 2: Add the Enable Power Monitor USB Script
# Enable Power Monitor USB
powercfg /deviceenablewake "USB Root Hub" enable
This script will enable Power Monitor USB for the “USB Root Hub” device. You can modify the script to target specific devices or modify the enable command to disable Power Monitor USB instead.
Step 3: Run the Power Monitor Script
Open the Command Prompt or PowerShell as an administrator and navigate to the directory where you saved the script file. Run the script by typing:
.\enable_power_monitor.ps1
Press Enter to execute the script. You should see a confirmation message indicating that Power Monitor USB has been enabled.
Troubleshooting Common Issues
If you encounter any issues while disabling or enabling Power Monitor USB, refer to the following troubleshooting guide:
| Error Message | Solution |
|---|---|
| Access denied | Run the Command Prompt or PowerShell as an administrator. |
| Script not found | Verify the script file location and ensure it’s saved with the correct extension (.ps1). |
| Device not found | Check the device name and ensure it’s correct. You can list all devices using the command powercfg /devicequery wakeup_armed. |
Power Monitor Scripting Tips and Tricks
To take full advantage of Power Monitor scripting, keep the following tips and tricks in mind:
- Use the
powercfg /devicequerycommand to list all devices and their corresponding device IDs. - Target specific devices by replacing “USB Root Hub” with the desired device name or ID.
- Use the
powercfg /lastwakecommand to identify the last device that woke up your system. - Experiment with different power management settings using the
powercfg /changecommand.
Conclusion
With this comprehensive guide, you now have the power to disable and enable Power Monitor USB via Power Monitor Script. Take control of your device’s power management settings and optimize its performance like a pro. Remember to troubleshoot any issues that arise and explore the world of Power Monitor scripting to unlock its full potential.
Don’t forget to bookmark this article for future reference, and share it with your friends and colleagues who might be struggling with power management issues. Happy scripting!
Frequently Asked Question
Get ready to unlock the secrets of power monitor scripts and take control of your USB power monitoring!
How do I disable power monitoring for a specific USB device using a power monitor script?
To disable power monitoring for a specific USB device, you can use the command `powercfg -devicedisablewake ` in your power monitor script. Replace `` with the actual name of the USB device you want to disable power monitoring for. For example, `powercfg -devicedisablewake USBROOT_HUB20` would disable power monitoring for a USB hub.
What is the command to enable power monitoring for all USB devices using a power monitor script?
To enable power monitoring for all USB devices, you can use the command `powercfg -deviceenablewake *` in your power monitor script. The asterisk symbol `*` is a wildcard that enables power monitoring for all USB devices connected to the system.
How do I list all USB devices and their current power monitoring status using a power monitor script?
To list all USB devices and their current power monitoring status, you can use the command `powercfg -devicequery wake_armed` in your power monitor script. This command will display a list of all USB devices that are currently armed for wake, along with their power monitoring status.
Can I use a power monitor script to disable power monitoring for all USB devices at once?
Yes, you can use the command `powercfg -devicedisablewake *` in your power monitor script to disable power monitoring for all USB devices at once. This command will disable power monitoring for all USB devices connected to the system.
What is the purpose of power monitoring for USB devices, and why would I want to disable or enable it using a power monitor script?
Power monitoring for USB devices allows the system to wake from sleep or hibernation when a USB device is connected or disconnected. Disabling power monitoring can help conserve power and prolong battery life, while enabling it can ensure that the system wakes up when a critical USB device is connected. You may want to use a power monitor script to disable or enable power monitoring depending on your specific power management needs.